Will Teamviewer Work On A Mac
- Update Teamviewer Mac
- Will Teamviewer Work On A Mac Download
- Download Teamviewer For Mac
- Will Teamviewer Work On A Mac Download
- Will Teamviewer Work On A Mac Pc
- Will Teamviewer Work On A Mac Laptop
Tricks to bypass There are some tutorials or tricks on the internet teach you how to bypass this Commercial use suppected. Most of them are relating to changing MAC address of your computer, uninstall and delete some folder created by TeamVIewer. But that's old tricks and didn't work anymore. The unique tool for remote control of distant computers TeamViewer supports many operational environments, among which are Windows Phone, iOS, Android, Linux, and, of course, Windows and Mac OS X. Using the tool, you may connect remotely to the computer based on Mac OS system from the machine, where Windows is installed, and vice versa. TeamViewer is a fast and secure all-in-one solution for gaining access to computers and networks remotely. With a range of powerful remote access features that make light work of remote control, meetings and maintaining a cloud-based service desk, there is a host of resources showing you exactly how to harness the full power of TeamViewer.
Make the most of our comprehensive user manuals to start TeamViewer off the right way.
How TeamViewer Works: A Complete Guide
TeamViewer is a fast and secure all-in-one solution for gaining access to computers and networks remotely. With a range of powerful remote access features that make light work of remote control, meetings and maintaining a cloud-based service desk, there is a host of resources showing you exactly how to harness the full power of TeamViewer. With helpful user manuals, first step documents and general how-to guides available, you will learn exactly how to use TeamViewer to the fullest. Whether using the all-in-one solution as an IT department or a managed service provider, intuitive functions such as Wake-on-LAN, unattended access and ticket assigning are all at your disposal.
The initial TeamViewer setup couldn’t be easier: simply install the software, indicate whether you want to use it for commercial or private use, create a name and password for your computer, and make note of it for future reference. Once the installation process is complete, you will then be taken to the main TeamViewer interface, which is divided up into two tabs: remote control and meeting. From here, you can navigate to the various features outlined below.
How to Set Up TeamViewer Remote Control
In order to make a start with TeamViewer’s remote control functions, navigate to the Remote Control tab of the main interface. Here, you will find your TeamViewer ID and your temporary password, which you can change at any point. With this information, you can allow a partner remote control of your computer.
In order to do this in reverse and control another computer remotely, you simply enter the partner computer ID and choose between various connection modes such as remote control, file transfer or VPN. Additionally, as soon as one or more remote connections have been established, each session will be displayed in the title bar of the Remote Control window. For more information on how to establish a remote control connection, see the TeamViewer
manual for remote control.
TeamViewer Guide to Meeting
The other section of your main TeamViewer interface is the second tab labelled Meeting. This section is divided up into two main areas: host meetings and join meetings. In order to start a TeamViewer meeting, choose between the following options: a presentation, a video call or a phone call. You can also schedule and manage meetings from here.
When joining a meeting, enter your name and the meeting ID, which you will receive from the person inviting you to the meeting. Alternatively, you may receive an invitation message with a link that will automatically connect you to the meeting. Some meetings may require a password, depending on the preferences of the initiator of the meeting. For more information on how to navigate the meeting tab of your interface, see the TeamViewer manual for meetings.
TeamViewer: Getting Started with Its Comprehensive Features
From within the intuitive and easy-to-use TeamViewer interface, a wealth of different features are at your fingertips. The remote control section of the dashboard is the entryway to various device management options such as Wake-On-LAN or unattended access – for which we have in depth user manuals. Known for its cross compatibility options, many users may take advantage of mobile connections, and TeamViewer’s step-by-step guide to accessing computers from a mobile device.
The Meetings area of the interface offers you the chance to start and host instant meetings with colleagues or clients and is ideal for taking a look at collaborative projects together. For meetings planned in advance, TeamViewer provides a scheduling function which allows you to set up TeamViewer meetings with various participants and arrange a date and time that best suits you – the time or day of scheduled meetings can be changed at any point.
How to Use TeamViewer servicecamp
TeamViewer servicecamp is a seamlessly integrated service desk solution that is ideal for IT technicians and managed service providers. The cloud-based platform enables you to provide customer service management alongside remote tech support. As well as automating certain tasks, servicecamp allows you to add staff, create inboxes, assign tickets, and create and sort topics. Using TeamViewer’s multifunctional capabilities and servicecamp’s smooth service management means a more attentive technical support experience for your customers, better streamlined processes for your employees, and greater overall productivity for your business. Combine all this with TeamViewer Remote Management, our comprehensive IT management tool for a long-term and proactive approach to IT support, and you have yourself a winning formula.
Manual for remote control
All details about how to use TeamViewer for remote control
Manual for Management Console
All details about how to use the TeamViewer Management Console
Manual for TeamViewer Remote Management
All details about TeamViewer Remote Management
Manual for meetings
All details about how to use TeamViewer for meetings
Manual for Wake-on-LAN
All information about how to configure Wake-on-LAN with TeamViewer
First Steps
Select an application case, and we’ll show you how you can establish a connection in three easy steps
Spontaneous Support
Control the computer of a partner as if you were sitting right in front of it
Instant meetings
Instant online meetings with several participants
Computers & Contacts
Manage your computers and contacts conveniently and connect to them with a click
Unattended Access
Control unattended computers/servers or set up your home office
Schedule meetings
Schedule and host online meetings
iPhone / iPod touch / iPad / Android / Windows Phone 8
Control remote computers from your mobile device
Add staff
Add staff agents to your common inbox
Change website URL
Change the URL that was created based upon your email address.
Assign tickets
Assign tickets to other staff agents
Create inboxes
Garageband apk file download for android. Set up inboxes for service request emails
Use topics
Create and sort tickets into topics
Support via TeamViewer
Manage your customers and provide support via TeamViewer
TeamViewer Software Lifecycle Policy
Guidelines on product support and servicing
TeamViewer Subscription Lifecycle Policy
Guidelines on product support and servicing
The software described can be downloaded free of charge: Download
To display the manuals (PDF format), you may use the free software
Adobe Reader.
TeamViewer, one of the leading remote-management solution providers, has a remarkable remote printing feature. That feature allows you to print documents locally from your Windows-based computer conveniently. Well, it runs on macOS too.
Whether you are in another continent or just a few kilometers away, you can print files or documents from another device using your local printer.
I'll show you how to set up and use remote printing in Windows 10. You will also learn how to troubleshoot local and remote printing issues on TeamViewer.
How to Set up Remote Printing on TeamViewer
Remote printing allows you to access and print files stored on remote devices using local printers. Accessing the local printers on your remote devices eliminates the need to transfer files to your local machine before printing them.
To set up remote printing, launch the TeamViewer app. Next, install the TeamViewer print driver. Let's explore how you can do this step-by-step.
How to Install the Print Driver While Installing TeamViewer
Follow these steps to install:
Step 1: Click on the installation file to begin the installation.
Step 2: Check the box 'Show advanced settings' and click on 'Accept - Next' option.
Update Teamviewer Mac
Step 3: Check the box 'Install TeamViewer Printer Driver' and click Finish to complete the installation.
How to Install the Print Driver After TeamViewer Installation
Follow these steps to install
Step 1: Click on Extras at the dashboard menu to reveal Options.
Step 2: Tap 'Advanced' to reveal Advanced Network Settings.
Step 3: Click on Install to Install TeamViewer Printer Driver.
After installation, a message will appear, The TeamViewer printer driver was installed successfully.
Connect to Your Remote Machine
You may now connect to your remote device by clicking the Connect button on TeamViewer.
Step 1: Click Connect on your TeamViewer app.
The TeamViewer Connect button is available on two locations on the app. The first button is on the top-right-hand corner of your app if you're using Windows OS. The second is right below the File Transfer radio button near the center of the TeamViewer app interface.
Step 2: To use remote printing during a session, click on Files and Extras on the TeamViewer Toolbar.
Step 3: Tap Activate remote printing.
If you have carefully followed these steps, you are set to print remotely on TeamViewer.
Also on Guiding Tech
Your Color Laser Printer Might Be Compromising Your Privacy
Read MoreHow to Print Remotely on TeamViewer
Let's explore the step-by-step process for printing from your remote computer.
Step 1: Open any file or document you want to print and initiate Print Job.
Step 2: From the list of printers, select the printer that ends with 'via TeamViewer.'
Step 3: Click Print to execute print Job.
Troubleshooting Remote Printing issues on TeamViewer
If you experience issues while using remote printing, you may follow these steps to resolve those issues.
Step 1: Check to ensure remote printing is activated.
Step 2: Verify that your printer is selected as the default Printer for the TeamViewer printing. You may take the following steps to verify that your printer is the default TeamViewer printer.
Click on the Windows Start Button, if you're using the Windows OS. Type Control Panel in the search bar and click on Control Panel.
Click on View devices and Printers.
Right-click the printer (named via TeamViewer) you want to use for remote printing and set as default printer.
Step 3: After setting your printer as the default printer. Click the printer Right to select to see if there are print jobs in the queue.
If there are print jobs in the queue, right-click to cancel the print job. This action will also clear the print queue.
Step 4: Restart the Printer Spooler on both local and remote system so that the drivers and spooler can work properly.
Also on Guiding Tech
Kodak Mini Printer vs HP Sprocket 200: Which Photo Printer Is Better
Read MoreTo restart the printer spooler follow these steps,
Click on the Windows Start button and type Services in the search bar and click Services.
Now, scroll down to Printer Spooler and right-click to Restart.
Step 5: Execute the job print again.
While Printing, you may need to check the print status on both local and remote devices to ensure the file is completely sent to the local printer.
Put TeamViewer Remote Printing to Work
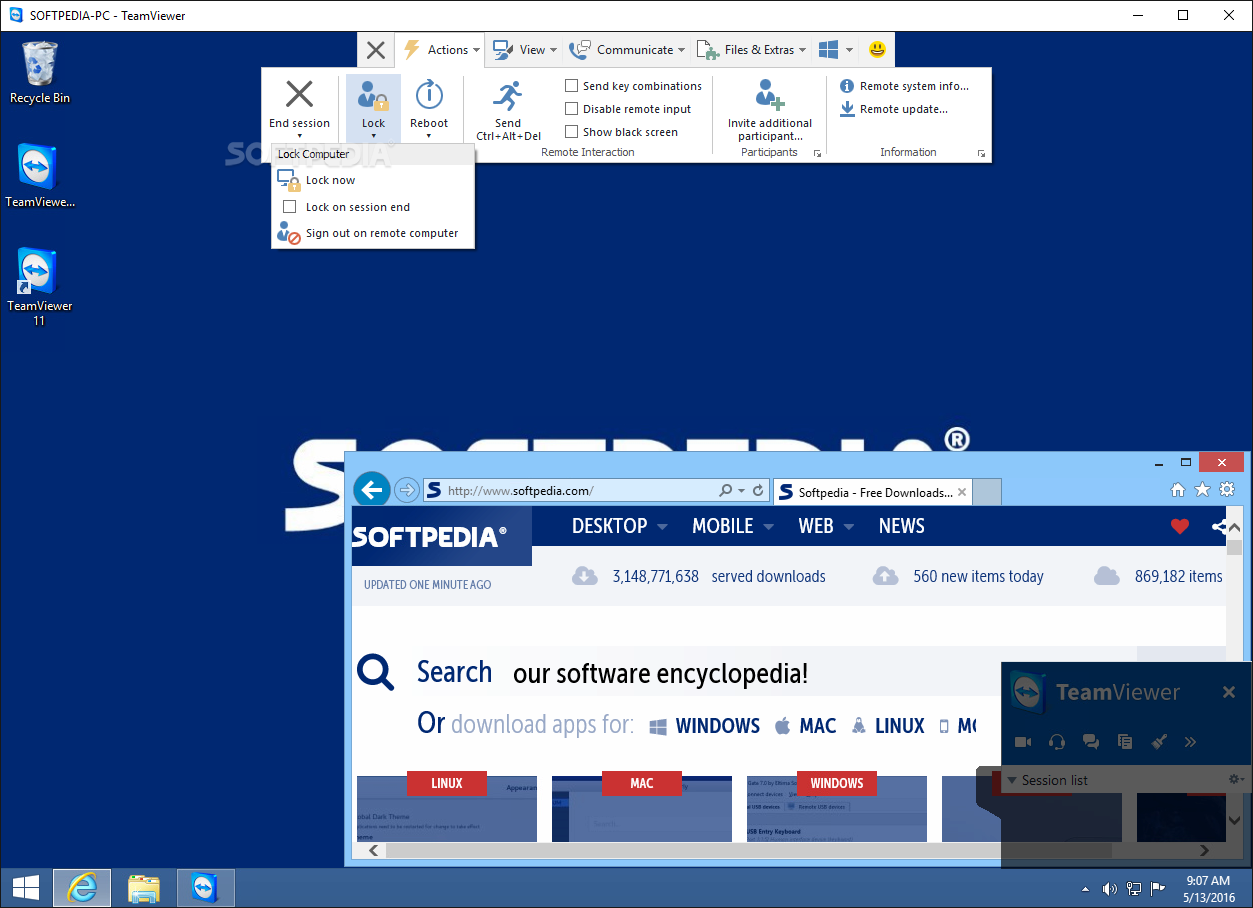
As you can see from the guide, you don't need to transfer files to your local device before printing. If you're in a meeting or having a presentation and you need to print files from your computer at home or office, you don't need to worry. The remote printing feature comes in handy as it offers seamless remote printing capabilities.
If you encounter any problems while printing, follow the troubleshooting guide to resolve them. You can also contact TeamViewer customer support.Now that you know how to use remote printing on TeamViewer, you can explore its capabilities.
Next up: What if you run into issues with your printer internet connection? Well, you want to use the next post to help you sort it smoothly.
Read NextHow to Fix HP DeskJet 2600 Wi-Fi Not WorkingAlso SeeWill Teamviewer Work On A Mac Download
#printerDownload Teamviewer For Mac
#remote sharing #windows 10Did You Know
Will Teamviewer Work On A Mac Download
Ray Tomlinson is credited as the first person to send an email message.